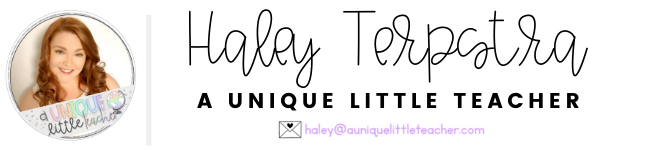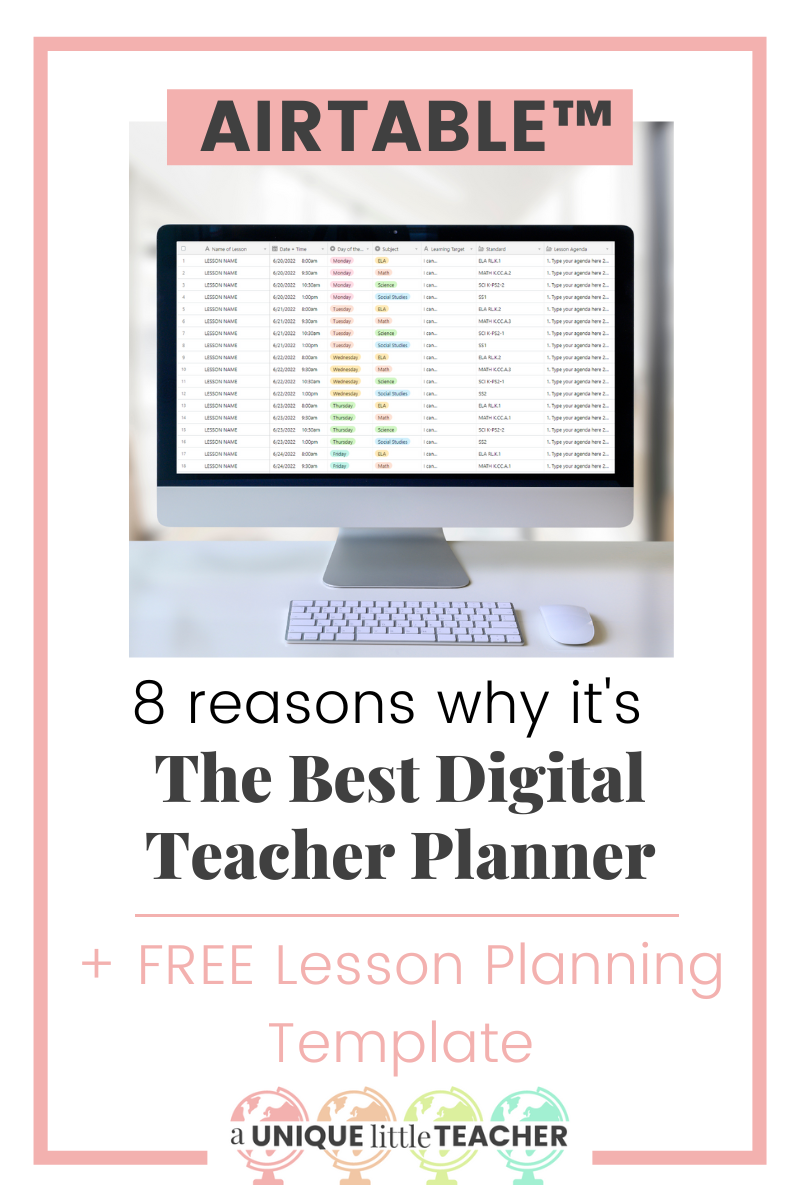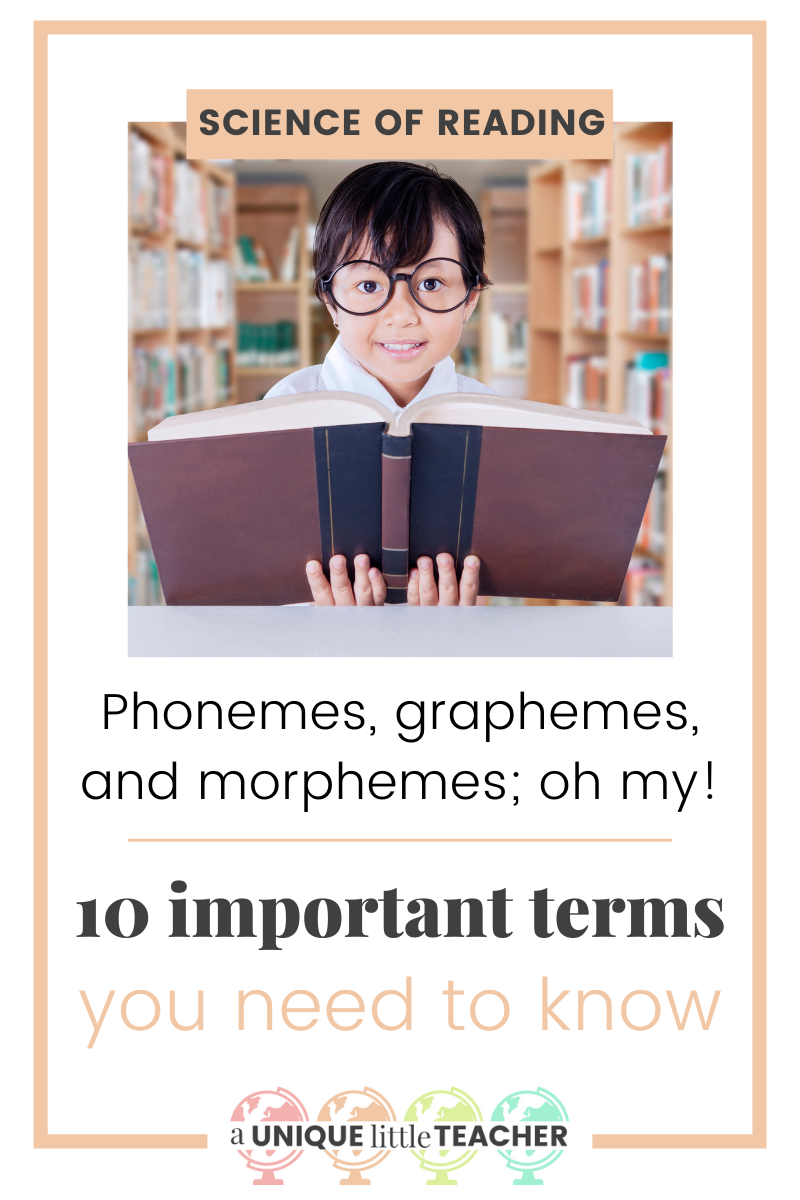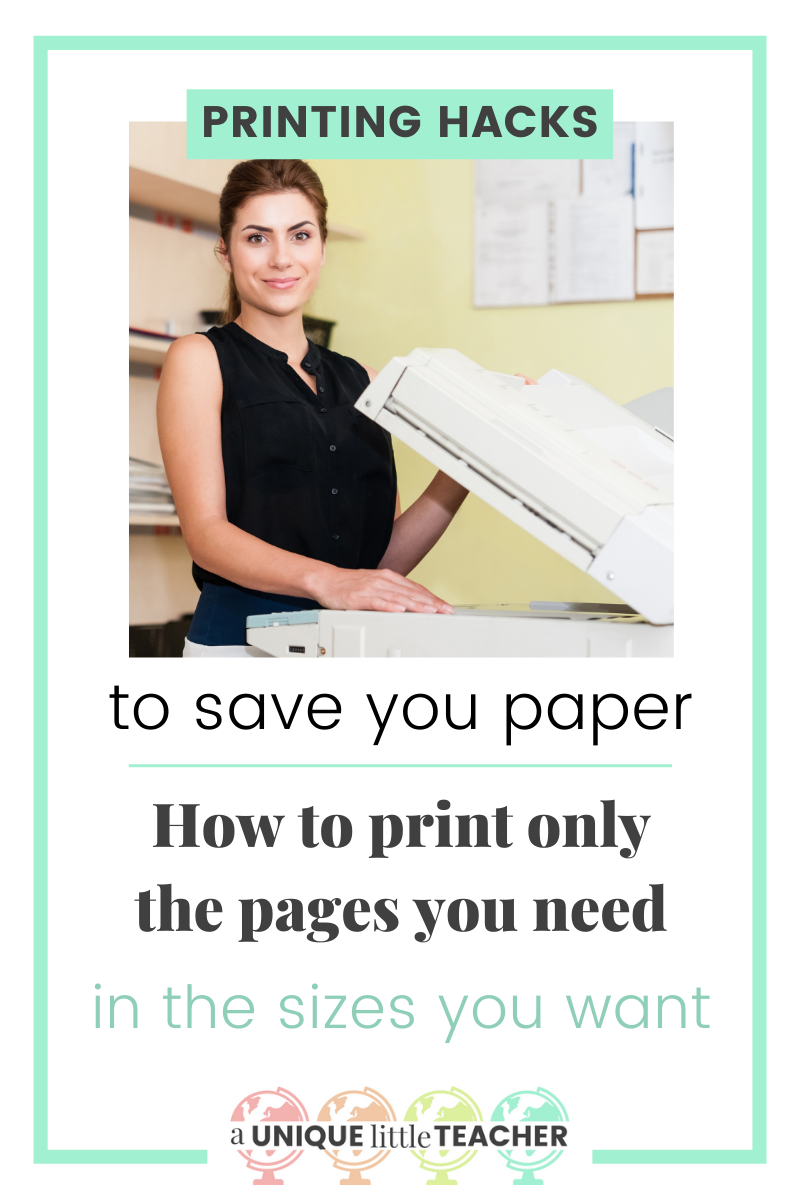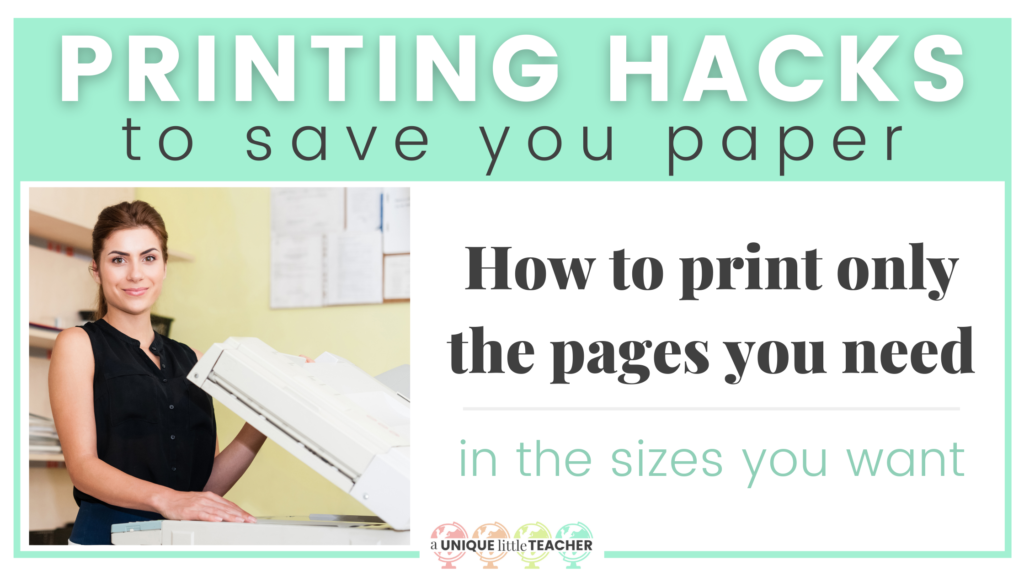
As teachers, we are always looking to save ourselves time, money, and paper. Many educators even have printing limits imposed on them by their school leaders. Read on to learn my top three paper-saving printer tips for printing only the pages you need in the sizes you want.
Click the program of your choice below to jump straight to that section:
Paper-Saving Printer Tips for Adobe Acrobat™
When printing from large PDFs like this 1,000+ page Grapheme Wall Hexagon Posters resource, you need all of the paper-saving printing tips you can get!
Choose the pages you want to Print
- With your PDF open in Adobe Acrobat™, expand the Page Thumbnails menu on the left by clicking on the icon that looks like two layered sheets of paper.
- Hold down the CTRL key (or Command on a Mac) and click on all the thumbnails of the pages you would like to print.
- Click on the Print icon. The pages you selected will automatically populate into the “Pages to Print” section.
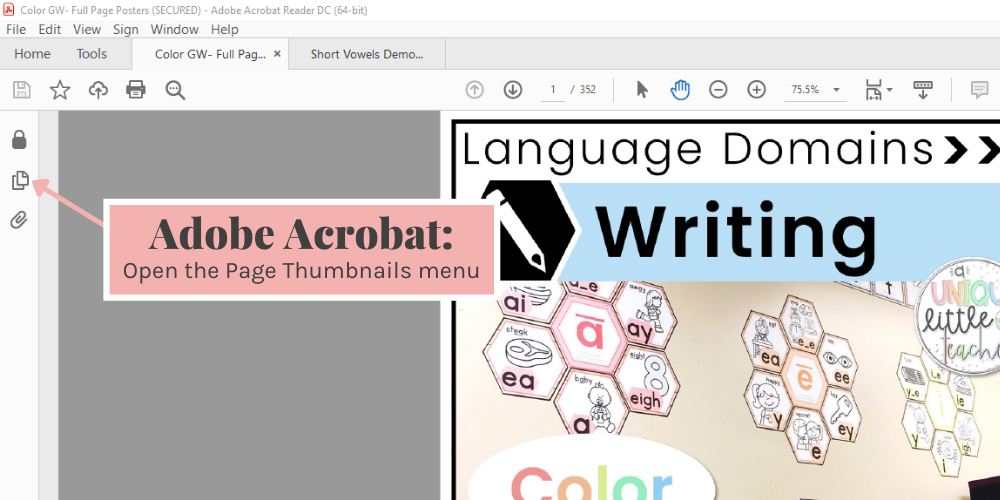
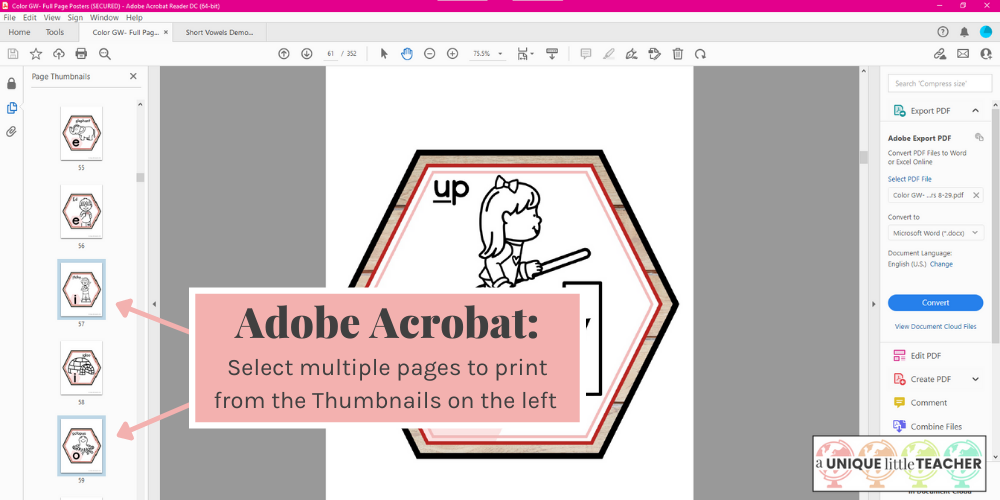
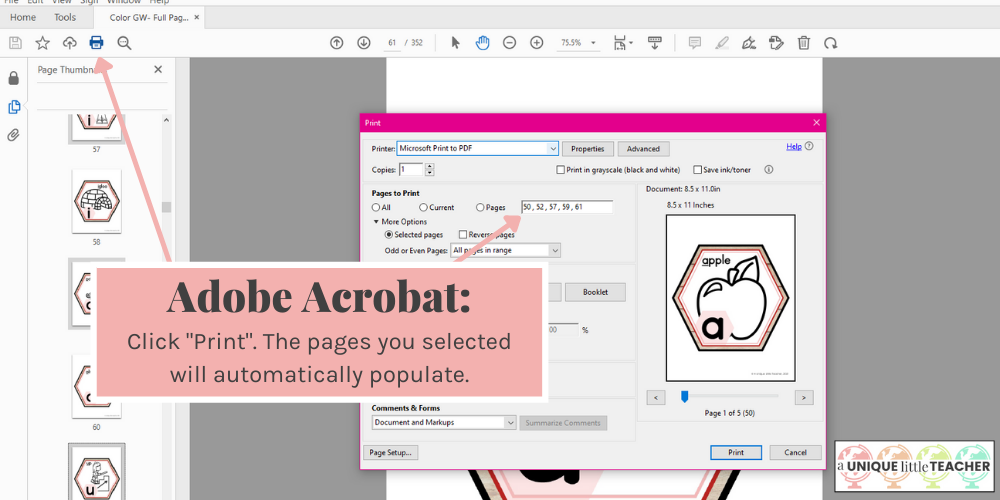
*Optional*: Print to PDF: Save your pages as a new PDF
This feature is especially useful if you want to print different sections of a PDF on different colors of paper or in different sizes. You will use the print window to select the pages you want to send to a brand new PDF file.
After following the steps above to choose the pages you want to print…
- Change the “Printer” to “Microsoft Print to PDF” (Note: the wording may be different on other computers, especially on Macs, but you should still have a similar option).
- Click “Print”.
- Rename your new PDF and save it in your desired location on your computer. When you open this new file, it will contain only the pages you selected from the original PDF.
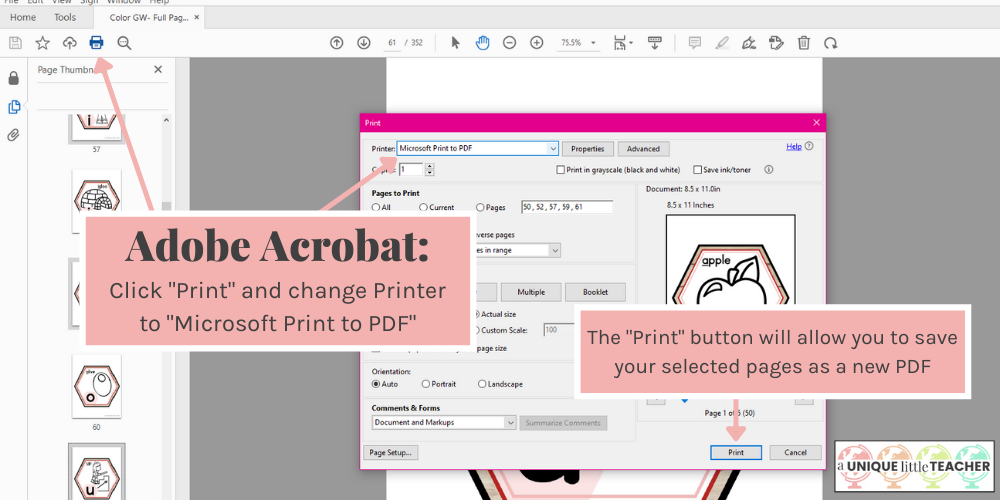
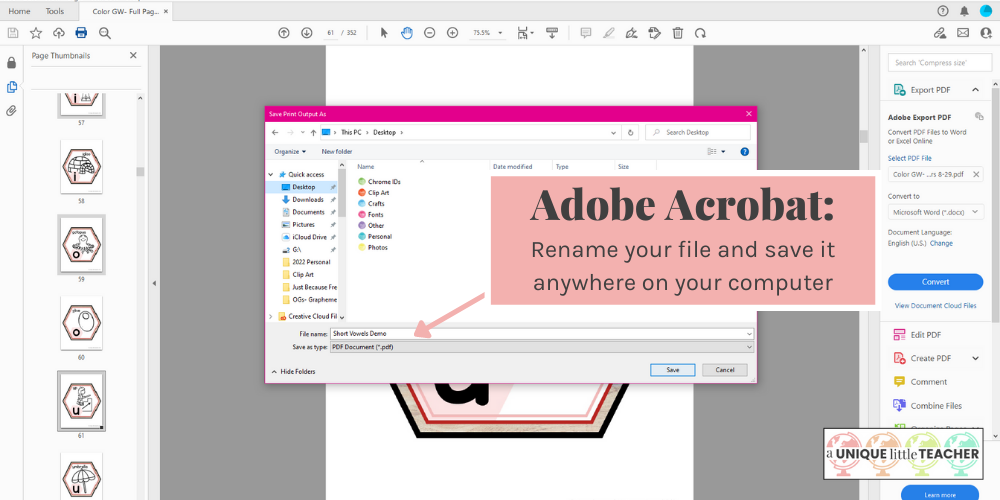
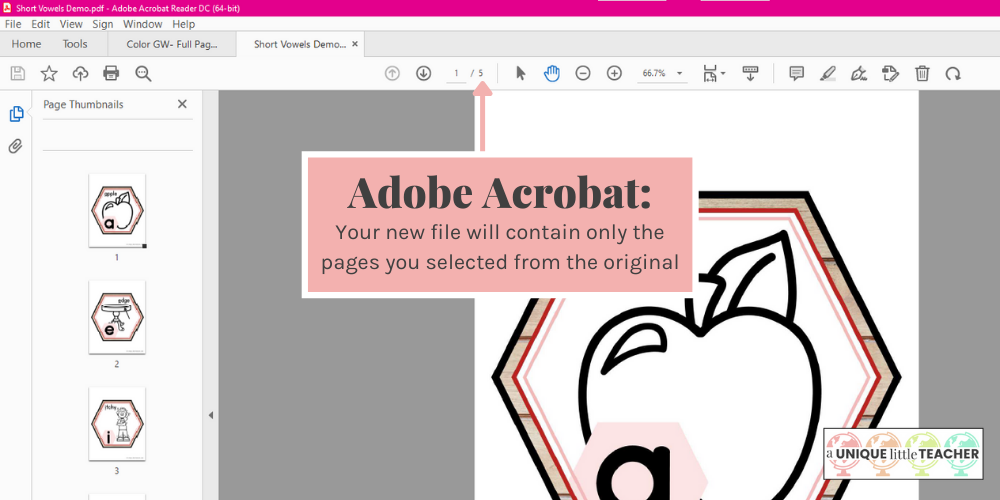
Print pages in any size
- Open the PDF of your choice (either the original file or the new file you created with your chosen pages) in Adobe Acrobat™.
- Click “Print“.
- Select the printer you would like to use.
- Option 1: In the “Size” section, change the “Custom Scale.” This will print each page of the document on its own sheet of paper at a smaller size, depending on the Scale % you enter.
- Option 2: In the “Multiple” section, change the “Pages per sheet.” This will rescale the pages in the document to print the selected number of pages on one sheet of paper. In the example below, I printed 16 pages of the document onto one sheet of paper to make them all very small.
*Pro Tip: Many teachers like to print posters like these at half-size to save paper while still keeping them large enough to read. To do this, you can either change the Custom Scale to 50% or print 2 pages per sheet.
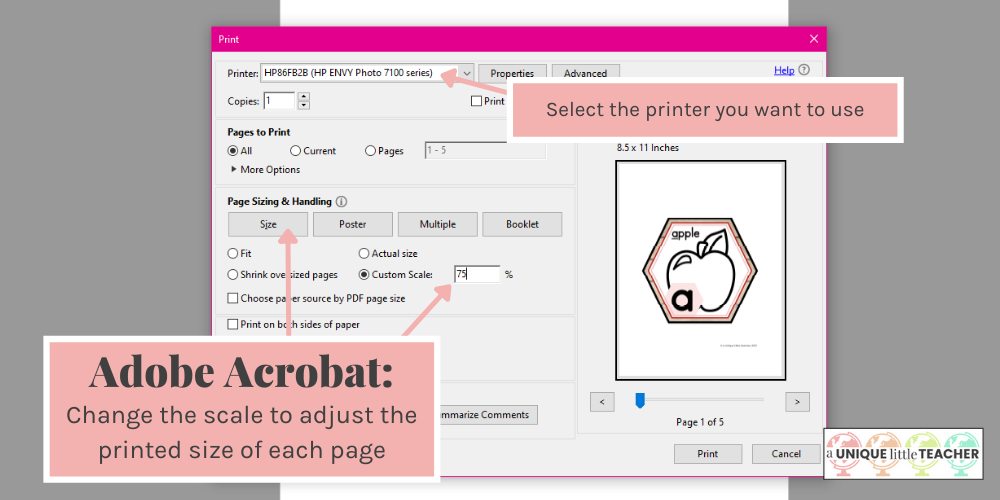
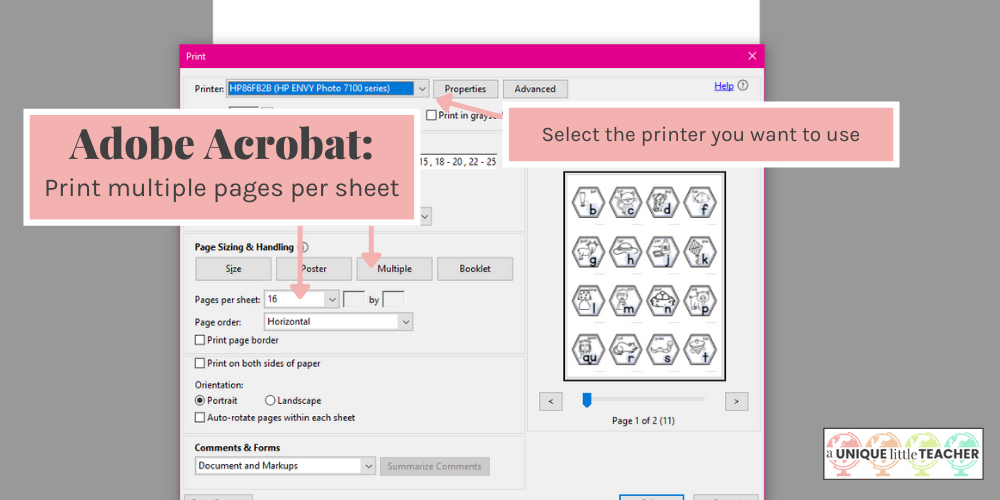
Paper-Saving Printer Tips for Google Chrome™
When printing from large PDFs like this 1,000+ page Grapheme Wall Hexagon Posters resource, you need all of the paper-saving printing tips you can get!
Choose the pages you want to Print
- With your PDF open in Google Chrome™, make a list of all of the pages you want to print. I usually write the page numbers on a sticky note.
- Click “Print.”
- Change the Pages choice to “Custom” and type in the page numbers or page ranges that you want to print.
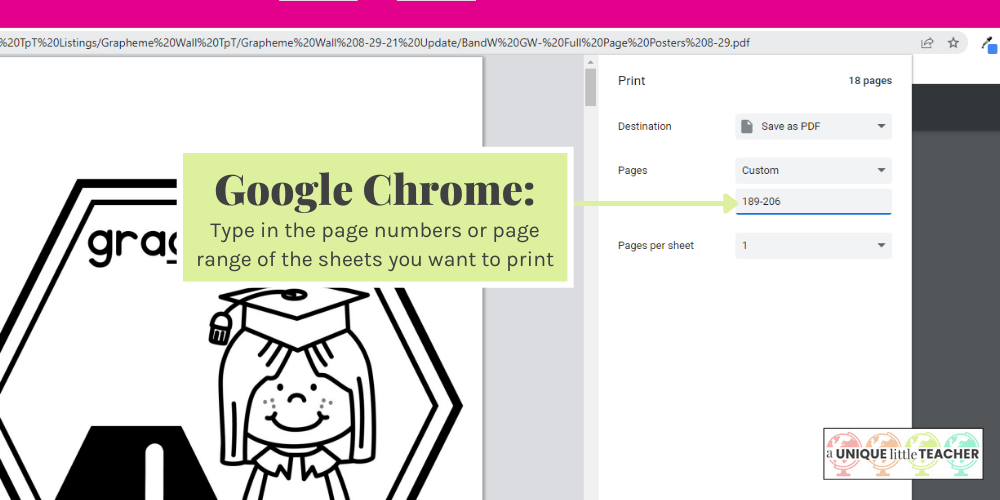
*Optional*: Save your pages as a new PDF
This feature is especially useful if you want to print different sections of a PDF on different colors of paper or in different sizes. You will use the print window to select the pages you want to send to a new PDF file.
After following the steps above to choose the pages you want to print…
- Change the “Destination” to “Save as PDF“.
- Click “Print”.
- Rename your new PDF and save it in your desired location on your computer. When you open this new file, it will contain only the pages you selected from the original PDF.
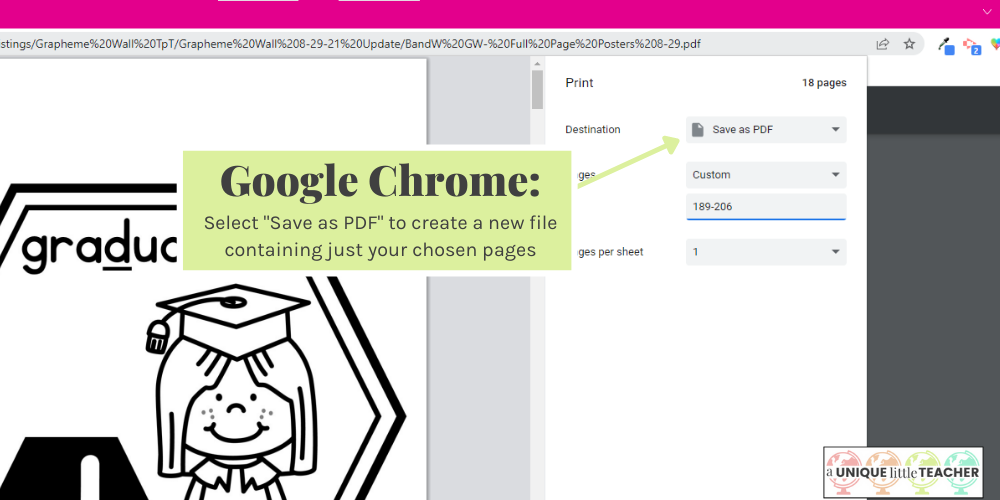
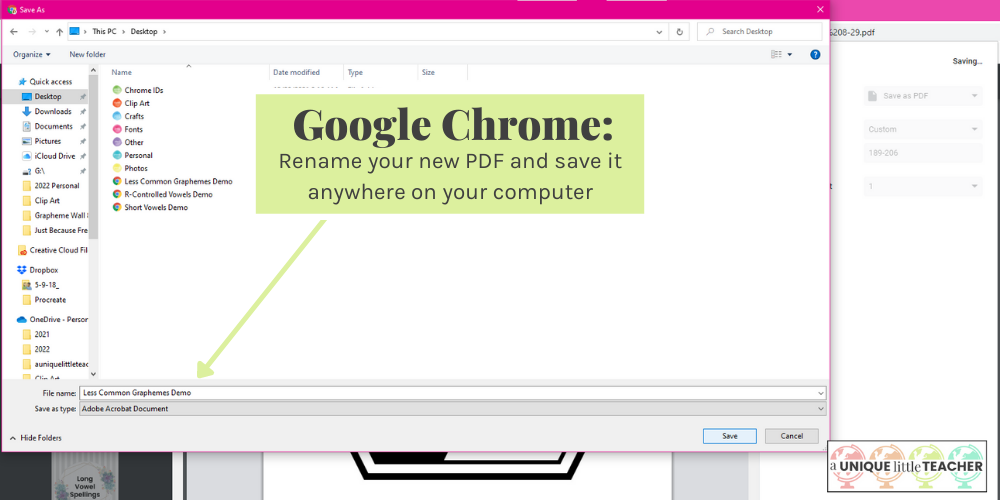
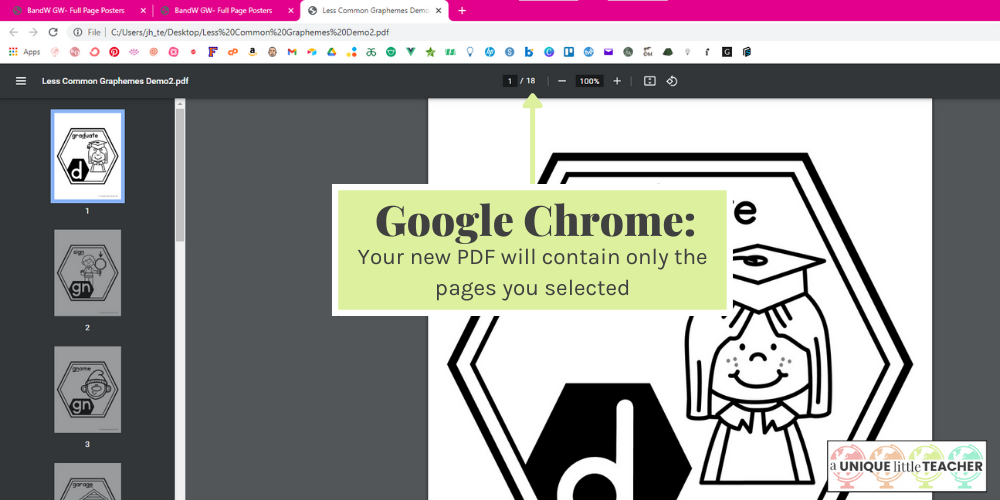
Print pages in any size
- Open the PDF of your choice (either the original file or the new file you created with your chosen pages) in Google Chrome™.
- Click “Print“.
- Select the printer you would like to use.
- Click “More Settings“.
- Option 1: Change the “Pages per sheet” value. This will rescale the pages in the document to print the selected number of pages on one sheet of paper. In the example below, I printed 16 pages of the document onto one sheet of paper to make them all very small.
- Option 2: Change the “Scale.” This will print each page of the document on its own sheet of paper at a smaller size, depending on the Scale % you enter.
*Pro Tip: Many teachers like to print posters like these at half-size to save paper while still keeping them large enough to read. To do this, you can either change the Scale to 50% or print 2 pages per sheet.
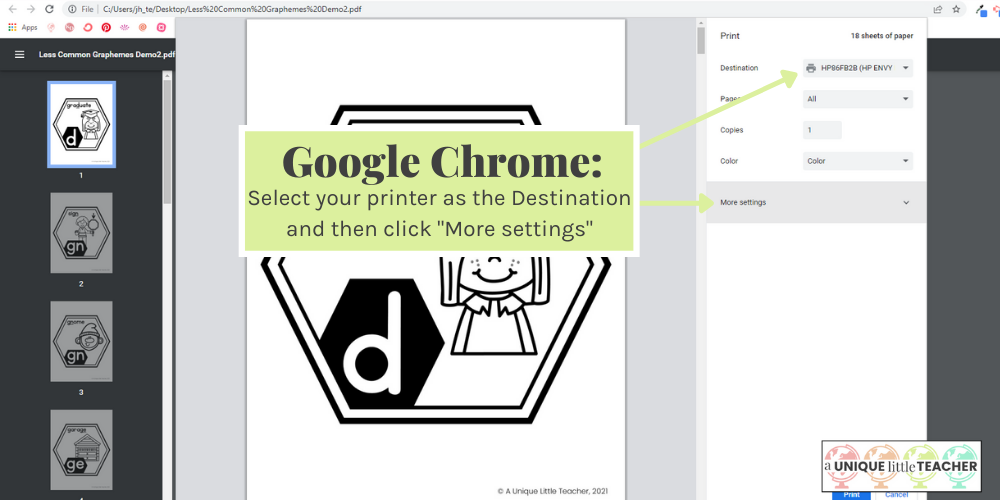
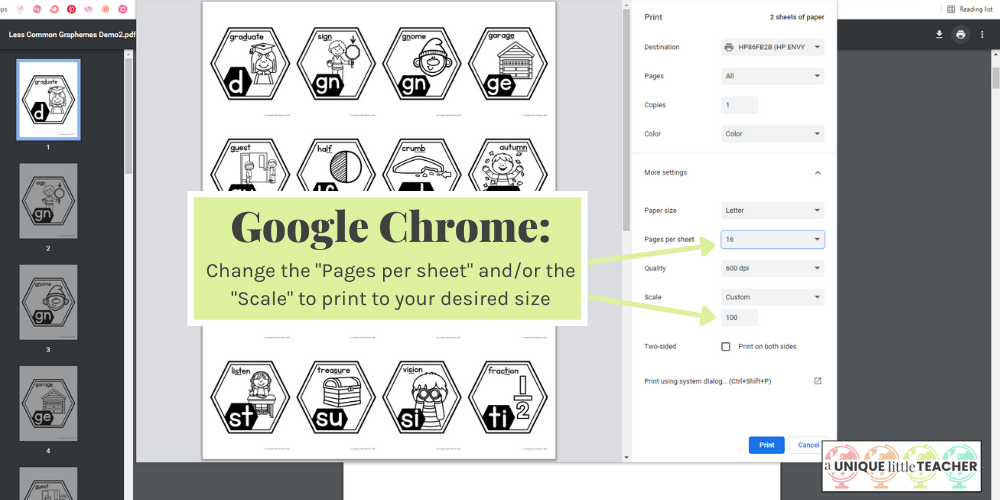
Paper-Saving Printer Tips for Microsoft Edge™
When printing from large PDFs like this 1,000+ page Grapheme Wall Hexagon Posters resource, you need all of the paper-saving printer tips you can get!
Choose the pages you want to Print
- With your PDF open in Microsoft Edge™, make a list of all of the pages you want to print. I usually write the page numbers on a sticky note.
- Click “Print.”
- Type in the page numbers or page ranges that you want to print.
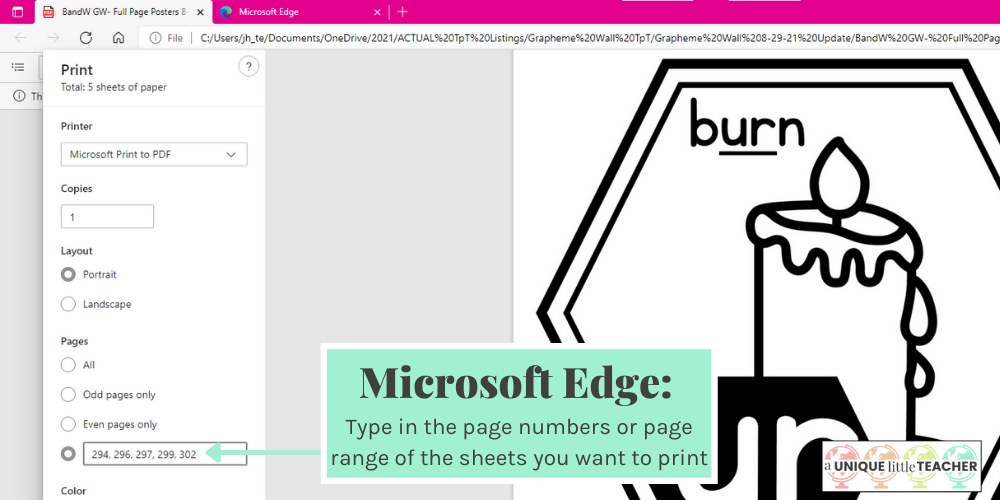
*Optional*: Save your pages as a new PDF
This feature is especially useful if you want to print different sections of a PDF on different colors of paper or in different sizes. You will use the print window to select the pages you want to send to a new PDF file.
After following the steps above to choose the pages you want to print…
- Change the “Printer” to “Microsoft Print to PDF” (Note: the wording may be different on other computers, especially on Macs, but you should still have a similar option).
- Click “Print”.
- Rename your new PDF and save it in your desired location on your computer. When you open this new file, it will contain only the pages you selected from the original PDF.

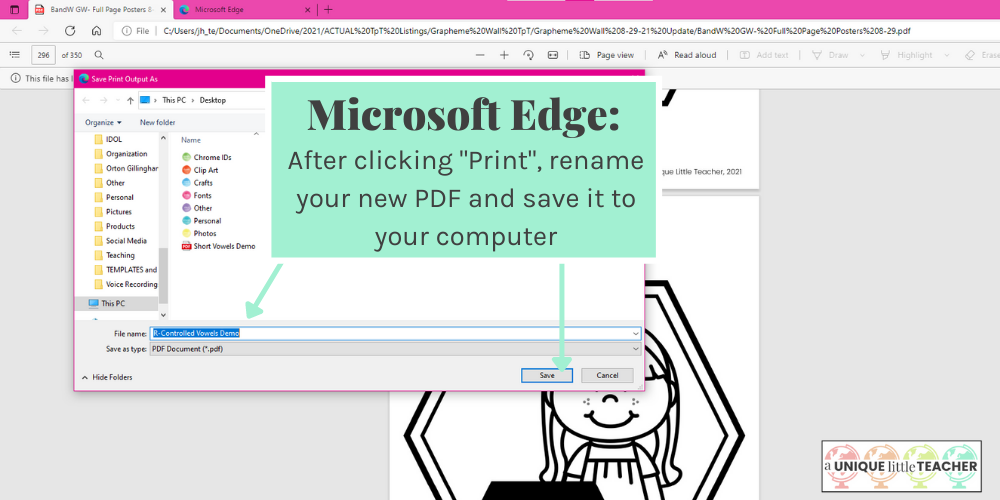
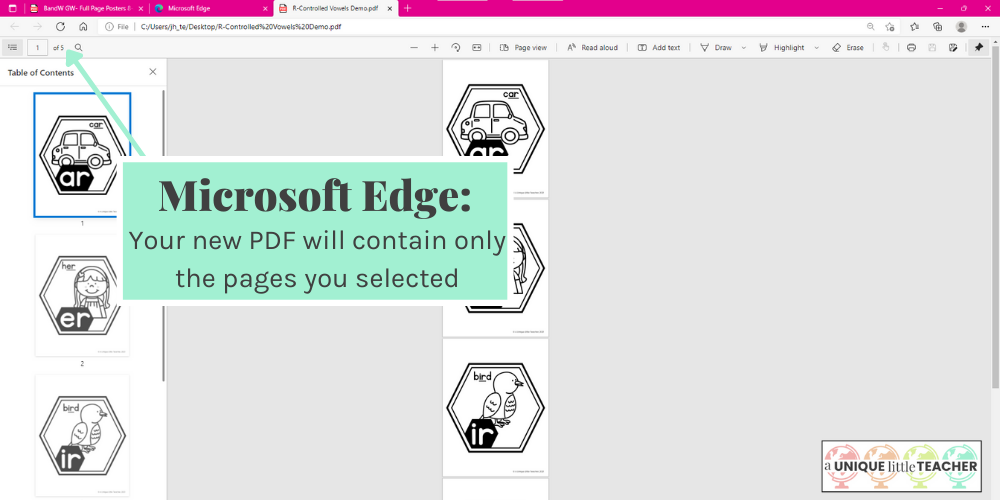
Print pages in any size
- Open the PDF of your choice (either the original file or the new file you created with your chosen pages) in Microsoft Edge™.
- Click “Print“.
- Select the printer you would like to use.
- Click “More Settings“.
- Option 1: Change the “Scale (%).” This will print each page of the document on its own sheet of paper at a smaller size, depending on the Scale % you enter.
- Option 2: Change the “Pages per sheet” value. This will rescale the pages in the document to print the selected number of pages on one sheet of paper. In the example below, I chose to resize the pages to fit 16 per sheet (even though my customized PDF only had 5 pages). This allowed me to print each page very small.
*Pro Tip: Many teachers like to print posters like these at half-size to save paper while still keeping them large enough to read. To do this, you can either change the Scale to 50% or print 2 pages per sheet.
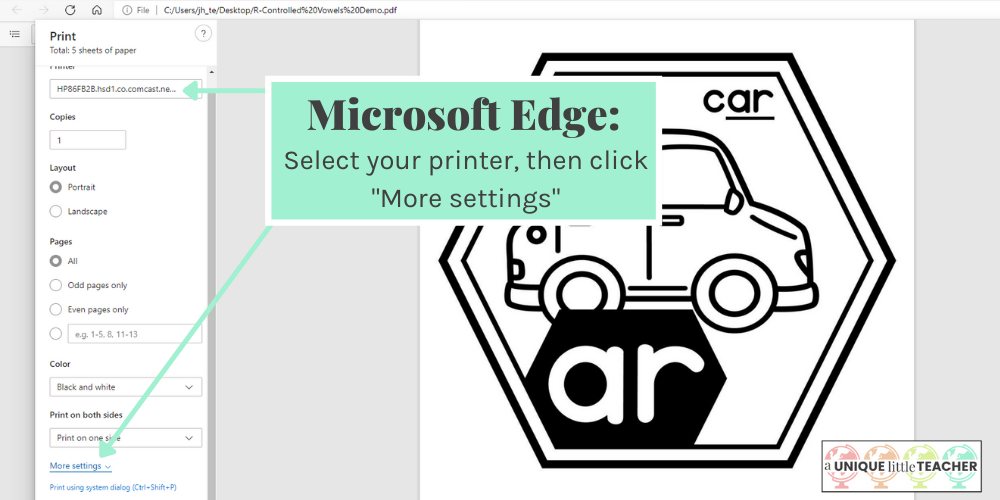
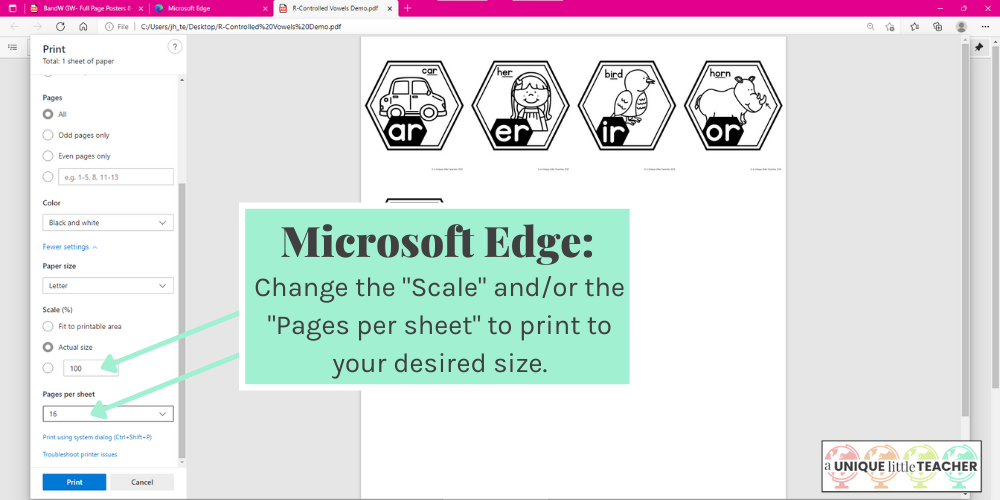
Have questions?
I am here to help! Feel free to send me an email (haley@auniquelittleteacher.com) or connect with me on social media if you need more printing tips.